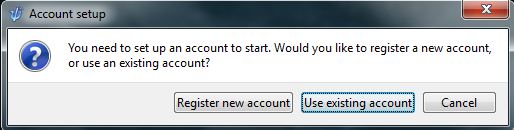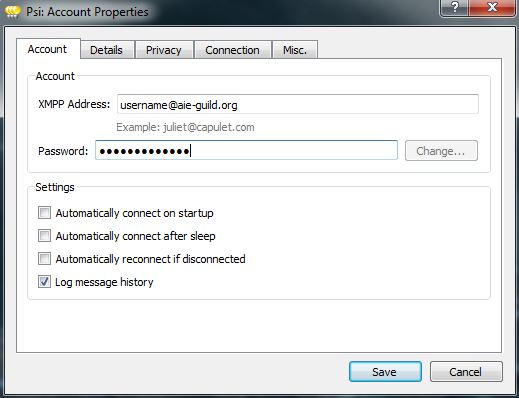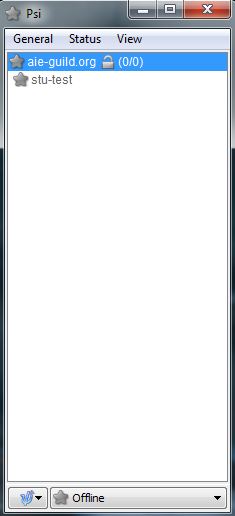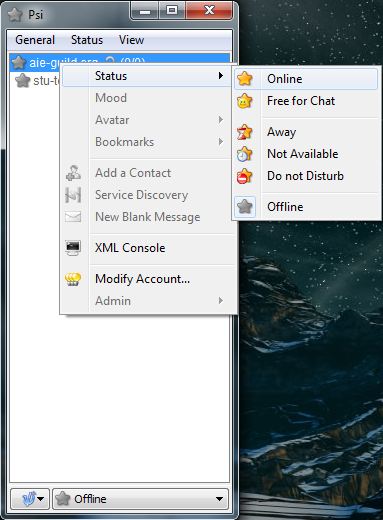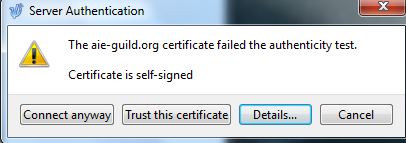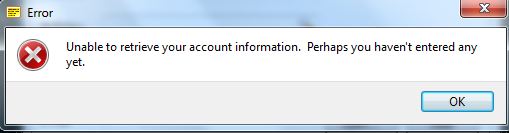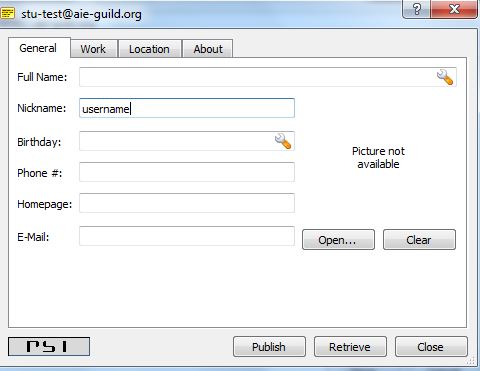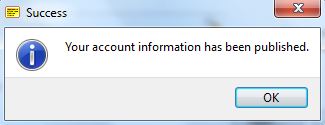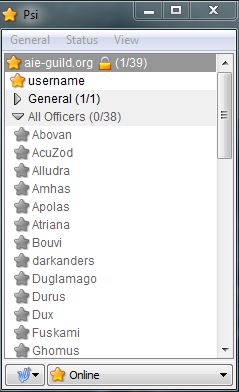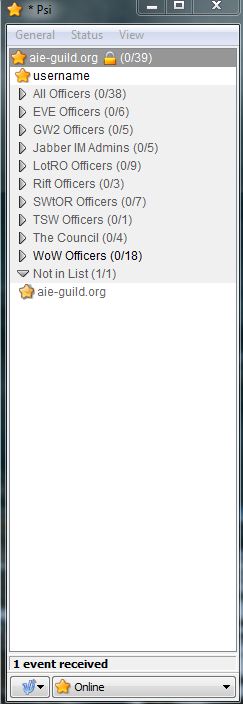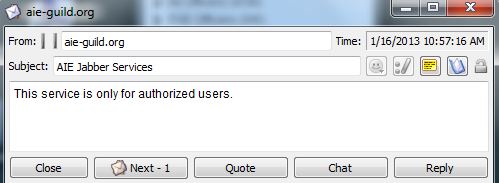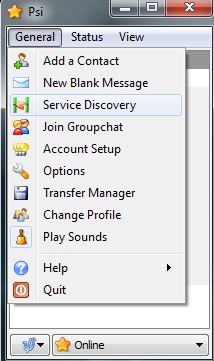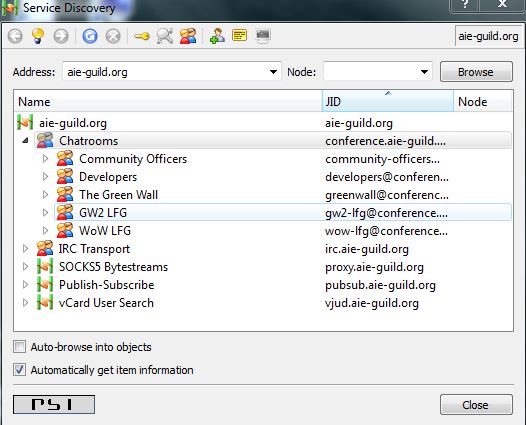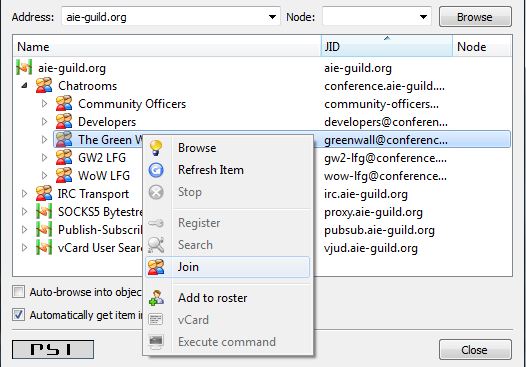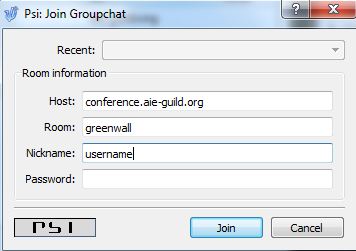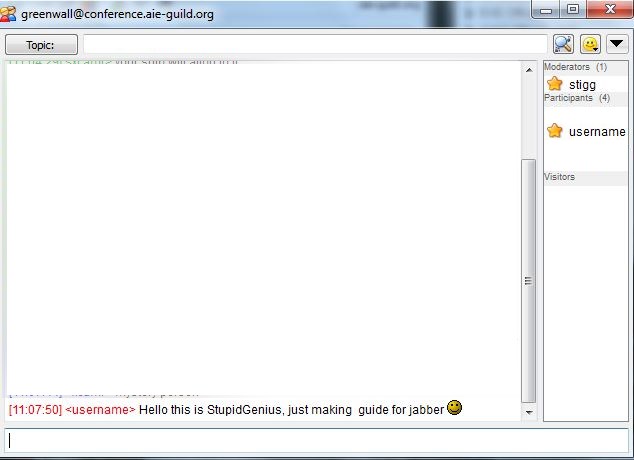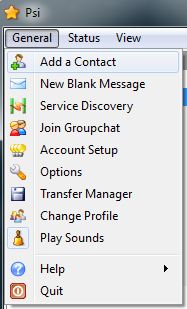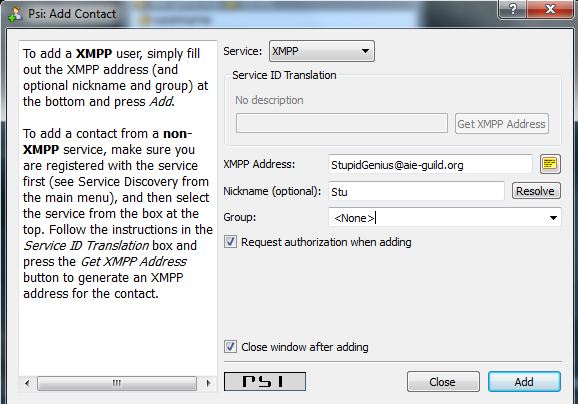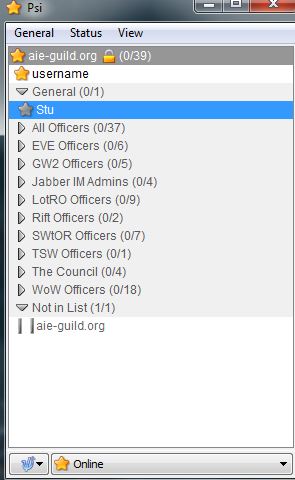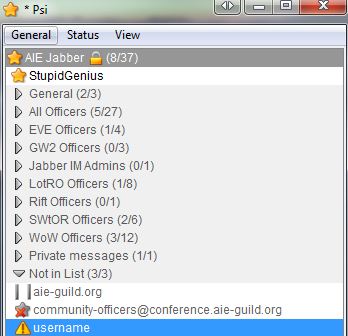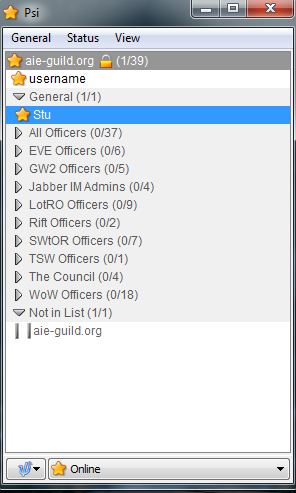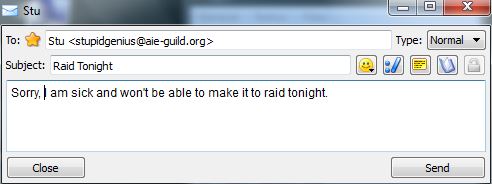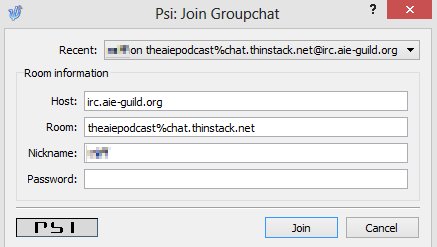Psi Setup
Now that AIE has it's own Jabber chat up and running, you will want a way to use it. For that, you need a Jabber client. There are several, but Psi is nice option since it is focused on Jabber, and is fairly simple to setup and use. This guide walks you through setting up an account for AIE's Jabber service in Psi.
Prerequisites
- Psi is installed. You can get Psi at http://psi-im.org/download/
- Have an UMAMI username and password
This guide was made using Psi 0.15 for Windows but other versions should be similar.
Setting up your AIE Jabber account
- Launch Psi, you will see the following prompt. Click Use existing account.
- In the XMPP Address field type your UMAMI username and add @aie-guild.org, enter your UMAMI password in the Password field. Then click Save.
- To connect to the AIE Jabber, right-click the newly created aie-guild.org account, select Status> Online. Your computer will now attempt to connect to the AIE Jabber.
- You might get the below prompt about the aie-guild.org certificate being self-signed, it is okay, just click Connect anyway
- If it is your first time connecting to the AIE Jabber, you might also get the following error, to resolve this click OK and see step 5a below.
- Automatically, you should see a list of all the officers, and a few other lists for the various groups and game's officers. To collapse these lists, double click the Group's name, for example double click All Officers to collapse that group.
- Note: The user aie-guild.org you will see an envelope there when a server wide broadcast has been made, some ways this might be used would be announcing the live recording of The AIE Podcast, COOP, or a Guild wide Town hall, for example.
- Congratulations! You have successfully connected to and Setup AIE Jabber. Now you might be asking How do I chat with people or IM with friends? Keep Reading!
Joining a Group Chat room
Not only does AIE Jabber allow one to one IMs, like AIM and Gtalk, but it allows Group chat(some clients call this a conference)
- To join an existing chat room, Go to General>Service Discovery.
- When the Service Discovery window opens, double click Chatrooms.
- The common room, is aptly named The Green Wall. Right-click The Green Wall and select Join
- You will be brought to the Join Groupchat window, leave the Host and Room settings alone, but feel free to change the Nickname if you prefer a use a different character name or forum name.
- You have joined The Green Wall Chatroom! Say "Hi" to your fellow AIE members.
Adding your AIE Friends
Now, you have AIE Jabber Setup and know how to join Chatrooms, what about all your AIE friends? How do you chat with them? Let's find out!
- To add a friends, raid members, raid leader, etc. Go to General>Add a Contact
- For XMPP Address type in their username@aie-guild.org, the Nickname you want them to show up as, and you can add them to a group if you would like, if you leave it on <NONE> they will be added to your General group. Then click Add.
- The contact should show up in your client with a grey star until they accept you as a contact.
Accepting your AIE Friends
Once your friends send you a contact request via AIE Jabber, you can accept and/or authorize them to see when you are online in Jabber.
- When you receive a contact request, they will show up at the bottom of your client in the Not in List section.
- Double click the contact to view the message, the contact request will look like the below.
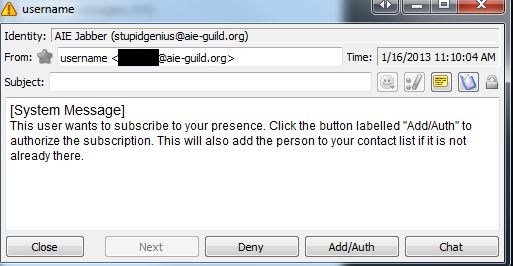
- At this point you can:
- Deny the user from subscribing to your presence, i.e. they won't be able to see when you log on/off, etc. (Note: This doesn't affect chat rooms you join)
- Add/Auth will grant the user the ability to see when you log on/off Jabber, as well as see when you are Away.
- Chat Allows you to chat/IM with the user.
- Close Will simply close the request and won't make any changes.
- If you Add/Auth the user they will see you online, as seen below.
- Now you can message or chat/IM with one another, for example messaging a Raid Leader to let them know you won't be able to make it tonight.
Joining the AIE Podcast IRC Chat
You can even join the IRC chat for the AIE podcast from Psi (via our AIE Jabber). Here's the steps: