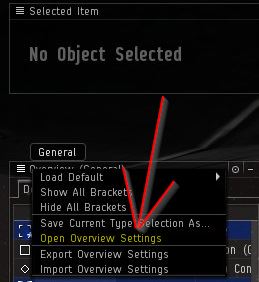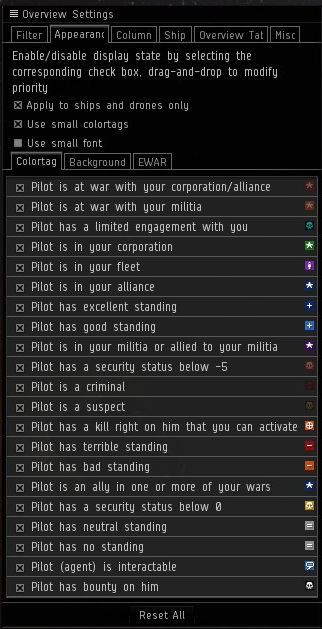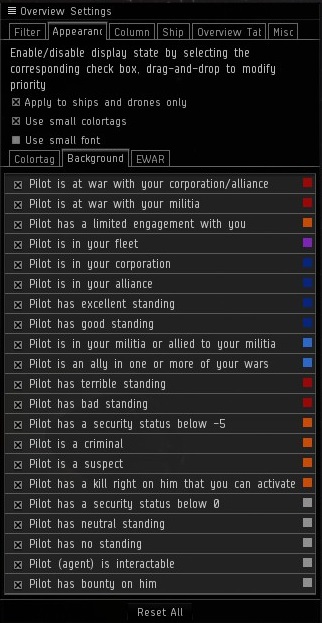EVE:OverviewSettings: Difference between revisions
Jump to navigation
Jump to search
No edit summary |
No edit summary |
||
| Line 54: | Line 54: | ||
#'''Warning!''' Due to the way Eve Online overview treats the display based on priority of background ordering, below color setup only works if the ordering are set '''exactly''' as listed below and yes the ordering is different for background and colortags. | #'''Warning!''' Due to the way Eve Online overview treats the display based on priority of background ordering, below color setup only works if the ordering are set '''exactly''' as listed below and yes the ordering is different for background and colortags. | ||
#To change the order of items, you can drag them up or down. To change the background colors, you can right click an item and select the color according to the list below. | #To change the order of items, you can drag them up or down. To change the background colors, you can right click an item and select the color according to the list below. | ||
[[File:EVEOverviewBackground.jpg|right]] | |||
#*[[File:Overview_checkbox_checked.gif]] [[file:overview_tag_bg_red.gif|Red Background]] '''Pilot is at war with your corporation/ alliance ''' | #*[[File:Overview_checkbox_checked.gif]] [[file:overview_tag_bg_red.gif|Red Background]] '''Pilot is at war with your corporation/ alliance ''' | ||
#*[[File:Overview_checkbox_checked.gif]] [[file:overview_tag_bg_red.gif|Red Background]] '''Pilot is at war with your militia ''' | #*[[File:Overview_checkbox_checked.gif]] [[file:overview_tag_bg_red.gif|Red Background]] '''Pilot is at war with your militia ''' | ||
Revision as of 03:54, 3 March 2013
Welcome to the Introduction that will save you a lot of headaches and panic attacks.
Welcome to Fixing your overview for Null Sec!
Colortags
You need to be in space for this, but here is how you start to change your overview settings. This section is not only about colors, it also determines whether something is displayed on a certain state (hostile, neutral, friendly, etc.) or the other.
- On your Overview settings window, switch to the Appearance tab, then on to the Colortags tab.
- Ensure Use small colortags is unchecked (the default is checked).
- Check and make sure everything's ticked (all is enabled) in this section.
- Right click on Pilot has security status below -5
 and change the color to orange
and change the color to orange  .
. - Change the ordering to follow the below pattern/settings. Please take note that the ordering was done on purpose and each colors were set with several considerations taken place beforehand.
- Aside from the Pilot has security status below -5
 . It is highly advised to not change the coloring any further for any of the items on the colortags section. The reason for this is that the various coloring used by the default colortags settings will be used to further differentiate between different space object state/items and because we will be using the backgrounds settings to group generalized states (as shown on the next step).
. It is highly advised to not change the coloring any further for any of the items on the colortags section. The reason for this is that the various coloring used by the default colortags settings will be used to further differentiate between different space object state/items and because we will be using the backgrounds settings to group generalized states (as shown on the next step). - Change your colortags order to the following (you can drag each items listed up or down) :

 Pilot is at war with your corporation/ alliance
Pilot is at war with your corporation/ alliance
 Pilot is at war with your militia
Pilot is at war with your militia 
 Pilot has a limited engagement with you
Pilot has a limited engagement with you 
 Pilot is in your corporation
Pilot is in your corporation 
 Pilot is in your fleet
Pilot is in your fleet
 Pilot is in your alliance
Pilot is in your alliance 
 Pilot has excellent standing
Pilot has excellent standing 
 Pilot has good standing
Pilot has good standing 
 Pilot is in your militia or allied to your militia
Pilot is in your militia or allied to your militia 
 Pilot has security status below -5
Pilot has security status below -5 
 Pilot is a criminal
Pilot is a criminal 
 Pilot is a suspect
Pilot is a suspect 
 Pilot has a kill right on him that you can activate
Pilot has a kill right on him that you can activate 
 Pilot has terrible standing
Pilot has terrible standing 
 Pilot has bad standing
Pilot has bad standing
 Pilot is an ally in one or more of your wars
Pilot is an ally in one or more of your wars 
 Pilot has security status below 0
Pilot has security status below 0
 Pilot has neutral standing
Pilot has neutral standing
 Pilot has no standing
Pilot has no standing
 Pilot (agent) is interactable
Pilot (agent) is interactable
 Pilot has bounty on him
Pilot has bounty on him
- Make sure that the order are setup correctly!.
- Turn ON the blink state (you can do this by right clicking on an item and hit the blink context menu), for below items. Notice that the blink state represents targets you are free to shoot at regardless of where you are (hisec/nullsec) :
- The blink state will also be applied to your chat window, so if you prefer to have them turned off, you're free to do so.
- Additional Note : Corpmates are listed with a higher priority than fleet members to provide more comprehensive information regarding who's who in fleet. This will not affect your overview display as long as you have the background set up properly as described on the next step.
Backgrounds
Same as colortags but this section applies to background display rather than displayed icons.
- On your Overview settings window, switch to the Appearance tab, then on to the Background tab.
- Check and make sure everything's ticked (all is enabled) in this section.
- Change the background colors and ordering follows the below pattern/settings. Please take note that the background coloring and the way it is ordered was done on purpose and each colors were set with several considerations taken place beforehand.
- Warning! Due to the way Eve Online overview treats the display based on priority of background ordering, below color setup only works if the ordering are set exactly as listed below and yes the ordering is different for background and colortags.
- To change the order of items, you can drag them up or down. To change the background colors, you can right click an item and select the color according to the list below.

 Pilot is at war with your corporation/ alliance
Pilot is at war with your corporation/ alliance 
 Pilot is at war with your militia
Pilot is at war with your militia 
 Pilot has a limited engagement with you
Pilot has a limited engagement with you 
 Pilot is in your fleet
Pilot is in your fleet
 Pilot is in your corporation
Pilot is in your corporation 
 Pilot is in your alliance
Pilot is in your alliance 
 Pilot has excellent standing
Pilot has excellent standing 
 Pilot has good standing
Pilot has good standing 
 Pilot is in your militia or allied to your militia
Pilot is in your militia or allied to your militia 
 Pilot is an ally in one or more of your wars
Pilot is an ally in one or more of your wars 
 Pilot has terrible standing
Pilot has terrible standing 
 Pilot has bad standing
Pilot has bad standing
 Pilot has a security status below -5
Pilot has a security status below -5 
 Pilot is criminal
Pilot is criminal 
 Pilot is a suspect
Pilot is a suspect 
 Pilot has a kill right on him that you can activate
Pilot has a kill right on him that you can activate 
 Pilot has security status below 0
Pilot has security status below 0
 Pilot has neutral standing
Pilot has neutral standing
 Pilot has no standing
Pilot has no standing
 Pilot (agent) is interactable
Pilot (agent) is interactable
 Pilot has bounty on him
Pilot has bounty on him
- You may want to disable any blinking state on all backgrounds, some people may find it distracting, some may not and because we'll be using the colortags to define any blinking states it's highly recommended that you turn off any blinking on the backgrounds to avoid clashes with the colortags and to reduce any additional load on your pc during heavy fights!, but for this part, it's up to you to decide. To disable blinking, just head to the items that blinks on your screen, right click and hit the blink option.
- Double check and make sure the above is done correctly with both the ordering and the color settings. You'll see that the coloring is neatly grouped and that we're only using 6 colors and 3 groups of coloring (red+orange, purple+dark blue+blue and grey/white), it will be explained why on the last step of this tutorial.