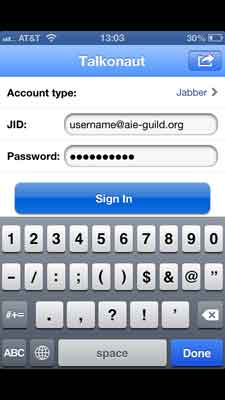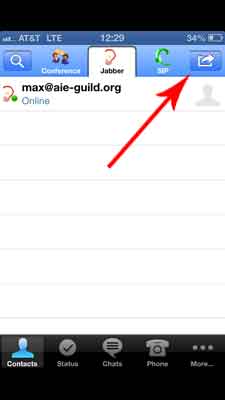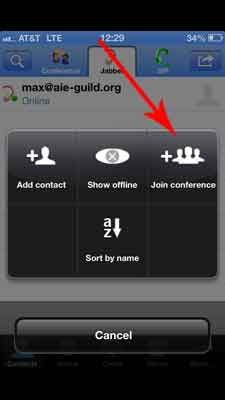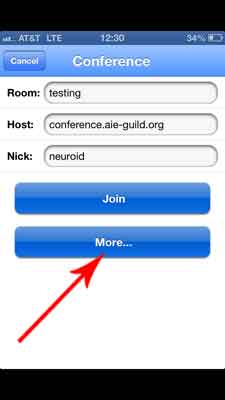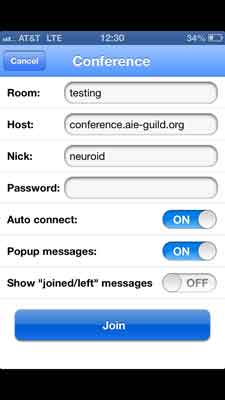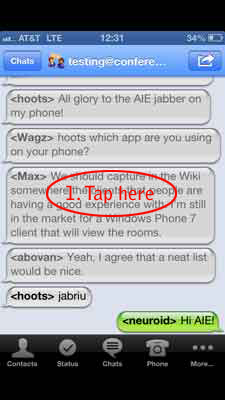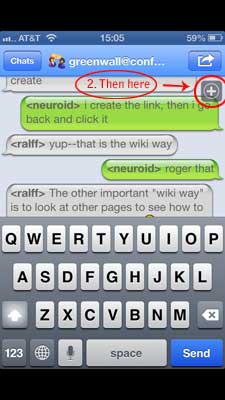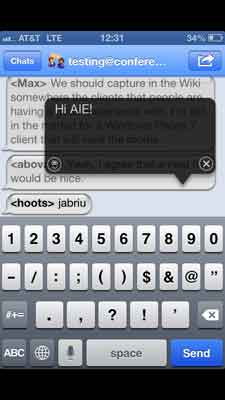Talkonaut Setup: Difference between revisions
Jump to navigation
Jump to search
No edit summary |
|||
| (7 intermediate revisions by 3 users not shown) | |||
| Line 1: | Line 1: | ||
If you want access to the guild-wide Jabber chat server on the go with your iOS device, Talkonaut offers a reasonable set of features like chat notifications, auto-away, screen orientation lock, chat log, | [[Category:Jabber]] | ||
[[Category:Guild Tech]] | |||
If you want access to the guild-wide Jabber chat server on the go with your iOS device, Talkonaut offers a reasonable set of features like chat notifications, auto-away, screen orientation lock, chat log, time-stamp, etc. | |||
==Prerequisites== | ==Prerequisites== | ||
| Line 8: | Line 10: | ||
''This guide was made using '''Talkonaut 5.91 for iPhone''' but other versions should be similar.'' | ''This guide was made using '''Talkonaut 5.91 for iPhone''' but other versions should be similar.'' | ||
==Setting up | ==Setting up Talkonaut to use the AIE Jabber account== | ||
Note: These instructions may be slightly different depending on the iOS device you are using. If you find a difference or if the app updates and these notes or screens aren't accurate feel free to add notes here to the wiki or let someone know in Jabber (Max can help) and we'll get it updated. | |||
# Launch Talkonaut, select '''Jabber''' as your account type and then enter your full username and password. Click '''Sign In.''' | # Launch Talkonaut, select '''Jabber''' as your account type and then enter your full username and password. Click '''Sign In.''' | ||
#:[[File:Talkonautstep0.jpg]] | #:[[File:Talkonautstep0.jpg]] | ||
# Click the Jabber tab before moving on to join rooms (note: some versions may not have a Jabber tab and this may be done on the conferences tab.) | |||
# Click the arrow in the top right corner to join a chat/conference room. <br />''Note: this is also where you can add a contact. Pay attention to the format of the username.'' | # Click the arrow in the top right corner to join a chat/conference room. <br />''Note: this is also where you can add a contact. Pay attention to the format of the username.'' | ||
#:[[File:talkonautstep2.jpg]] | #:[[File:talkonautstep2.jpg]] | ||
# Click '''Join Conference''' to enter the chat room name details: | # Click '''Join Conference''' to enter the chat room name details: | ||
#:[[File:talkonautstep3.jpg]] | #:[[File:talkonautstep3.jpg]] | ||
# Click '''More''' for additional options and enter the appropriate details. | # Click '''More''' for additional options and enter the appropriate details, then click '''Join''' when finished. | ||
##'''Room''': the chat room name you want to enter | ##'''Room''': the chat room name you want to enter | ||
##'''Host''': the AIE Jabber server, '''conference.aie-guild.org''' | ##'''Host''': the AIE Jabber server, '''conference.aie-guild.org''' | ||
##'''Nick''': your nickname and what everyone else in the room will see | ##'''Nick''': your nickname and what everyone else in the room will see | ||
##'''Password''': leave blank unless you're entering a password protected room | ##'''Password''': leave blank unless you're entering a password protected room | ||
#:[[File:talkonautstep4.jpg]] [[File:talkonautstep5.jpg]] | |||
# Once the app has joined you to the chat room, '''tap the center of the screen''' to enter text mode. Next click the '''+''' icon to enter your message in the black box and click '''Send'''. | |||
#:[[File:talkonautstep6.jpg]] [[File:talkonautstep7.jpg]] [[File:talkonautstep8.jpg]] | |||
Latest revision as of 23:34, 16 September 2013
If you want access to the guild-wide Jabber chat server on the go with your iOS device, Talkonaut offers a reasonable set of features like chat notifications, auto-away, screen orientation lock, chat log, time-stamp, etc.
Prerequisites
- Compatible with iPhone, iPod touch, and iPad. Requires iOS 3.0 or later.
- Download the app at https://itunes.apple.com/us/app/talkonaut/id375113323
- Have an UMAMI username and password
This guide was made using Talkonaut 5.91 for iPhone but other versions should be similar.
Setting up Talkonaut to use the AIE Jabber account
Note: These instructions may be slightly different depending on the iOS device you are using. If you find a difference or if the app updates and these notes or screens aren't accurate feel free to add notes here to the wiki or let someone know in Jabber (Max can help) and we'll get it updated.
- Launch Talkonaut, select Jabber as your account type and then enter your full username and password. Click Sign In.
- Click the Jabber tab before moving on to join rooms (note: some versions may not have a Jabber tab and this may be done on the conferences tab.)
- Click the arrow in the top right corner to join a chat/conference room.
Note: this is also where you can add a contact. Pay attention to the format of the username. - Click Join Conference to enter the chat room name details:
- Click More for additional options and enter the appropriate details, then click Join when finished.
- Room: the chat room name you want to enter
- Host: the AIE Jabber server, conference.aie-guild.org
- Nick: your nickname and what everyone else in the room will see
- Password: leave blank unless you're entering a password protected room
- Once the app has joined you to the chat room, tap the center of the screen to enter text mode. Next click the + icon to enter your message in the black box and click Send.