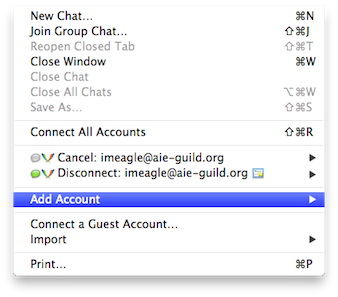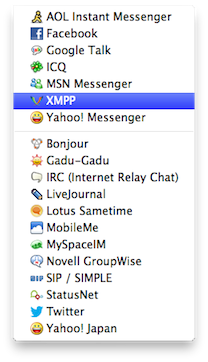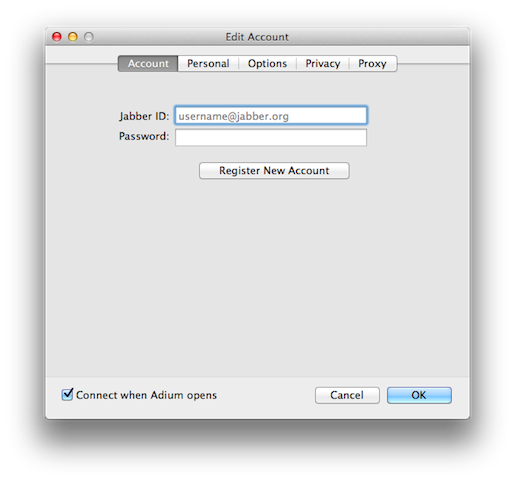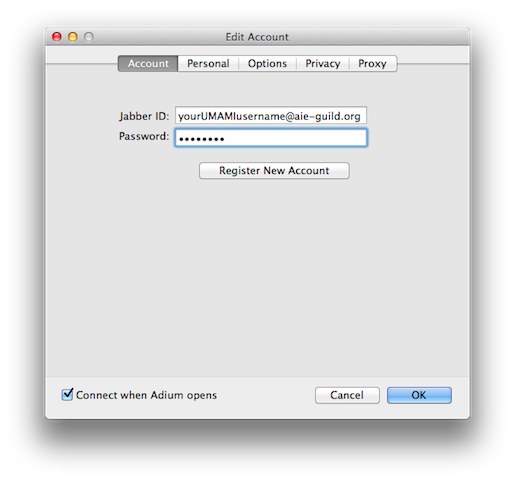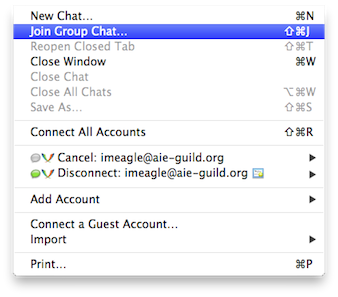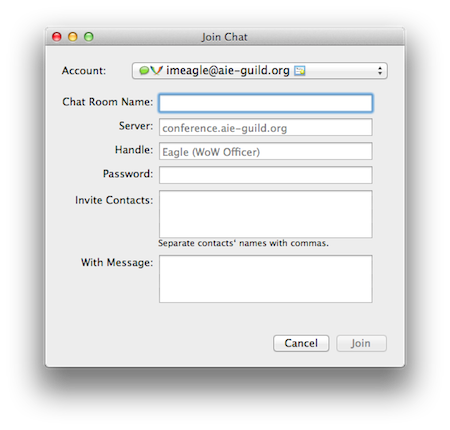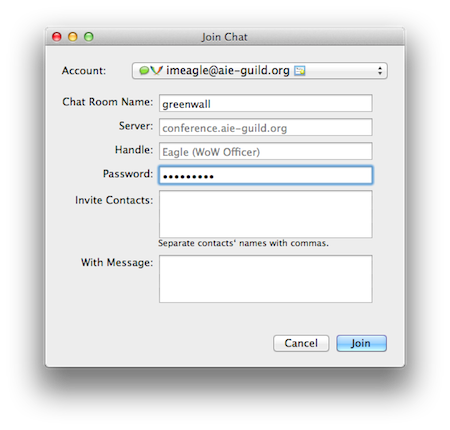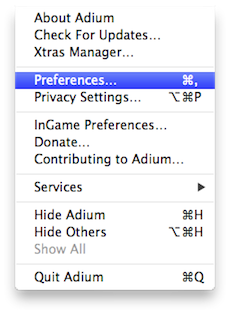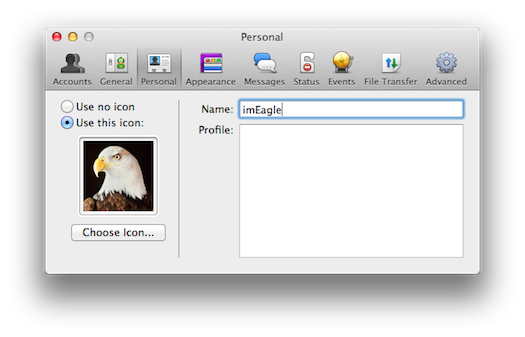Adium Setup: Difference between revisions
Jump to navigation
Jump to search
mNo edit summary |
(added pics) |
||
| Line 8: | Line 8: | ||
*Launch Adium from your Launchpad or Application list | *Launch Adium from your Launchpad or Application list | ||
*Go to the File Menu and select Add Account and pick XMPP (XMPP is the protocol Jabber uses) | *Go to the File Menu and select Add Account and pick XMPP (XMPP is the protocol Jabber uses) | ||
[[File:file menu.png]] [[File:xmpp.png]] | |||
*An Edit Account window should open | *An Edit Account window should open | ||
[[File:add account01.png]] | |||
*In the Edit Account window type in your Jabber ID. It will be your UMAMI user name with "@aie-guild.org" tacked on, such as, user123@aie-guild.org | *In the Edit Account window type in your Jabber ID. It will be your UMAMI user name with "@aie-guild.org" tacked on, such as, user123@aie-guild.org | ||
*In the password field type in your UMAMI password | *In the password field type in your UMAMI password | ||
*Click the "OK" button | *Click the "OK" button | ||
[[File:add acount02.png]] | |||
You're now ready to join a Conference room | You're now ready to join a Conference room | ||
==Connecting to a Conference room== | ==Connecting to a Conference room== | ||
*Go to the File Menu and select Join a Group Chat (Adium calls | *Go to the File Menu and select Join a Group Chat (Adium calls Conference rooms Chat Rooms) | ||
[[file: join group chat A.png]] | |||
*The Join Chat window will appear | *The Join Chat window will appear | ||
[[file: join chat01.png]] | |||
*In the Chat Room Name Type in the name of the conference you would like to join, such as Greenwall, or testing [change this later]. | *In the Chat Room Name Type in the name of the conference you would like to join, such as Greenwall, or testing [change this later]. | ||
*If the Sever field is blank add: conference.aie-guild.org | *If the Sever field is blank add: conference.aie-guild.org | ||
*Type in your UMAMI password in the Password field | *Type in your UMAMI password in the Password field | ||
*Click the Join button | *Click the Join button | ||
[[file: join chat02.png]] | |||
A conference room window should open, depending of time of day there may not be anybody in the room. | A conference room window should open, depending of time of day there may not be anybody in the room. | ||
==To change your handle== | ==To change your handle== | ||
*Go to the Adium Menu and select Preferences | *Go to the Adium Menu and select Preferences | ||
[[file: preferences.png]] | |||
*In the Preferences window click on the Personal tab | *In the Preferences window click on the Personal tab | ||
[[file: preference window.png]] | |||
*In the Personal tab you should see a Name field. You can update this field with your UMAMI username. | *In the Personal tab you should see a Name field. You can update this field with your UMAMI username. | ||
Revision as of 15:55, 19 January 2013
This guide will use Adium 1.5.4 for OSX 10.7.5 but other versions should be similar.
Prerequisites
Download and install Adium
First Time Start Up
- Launch Adium from your Launchpad or Application list
- Go to the File Menu and select Add Account and pick XMPP (XMPP is the protocol Jabber uses)
- An Edit Account window should open
- In the Edit Account window type in your Jabber ID. It will be your UMAMI user name with "@aie-guild.org" tacked on, such as, user123@aie-guild.org
- In the password field type in your UMAMI password
- Click the "OK" button
You're now ready to join a Conference room
Connecting to a Conference room
- Go to the File Menu and select Join a Group Chat (Adium calls Conference rooms Chat Rooms)
- The Join Chat window will appear
- In the Chat Room Name Type in the name of the conference you would like to join, such as Greenwall, or testing [change this later].
- If the Sever field is blank add: conference.aie-guild.org
- Type in your UMAMI password in the Password field
- Click the Join button
A conference room window should open, depending of time of day there may not be anybody in the room.
To change your handle
- Go to the Adium Menu and select Preferences
- In the Preferences window click on the Personal tab
- In the Personal tab you should see a Name field. You can update this field with your UMAMI username.