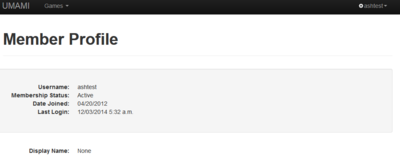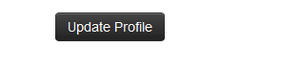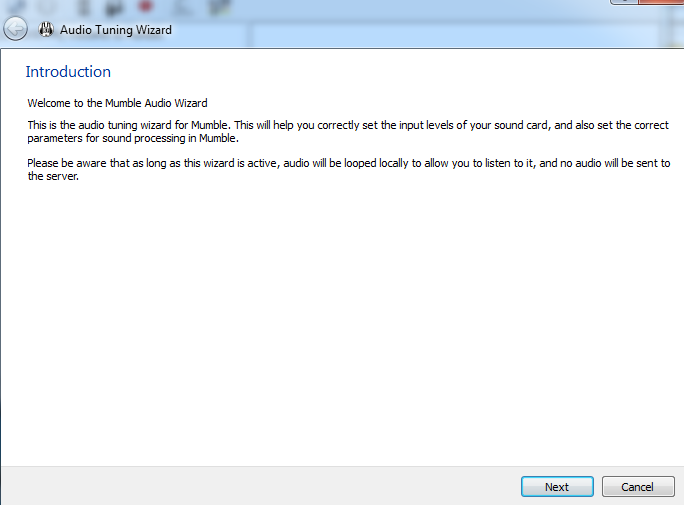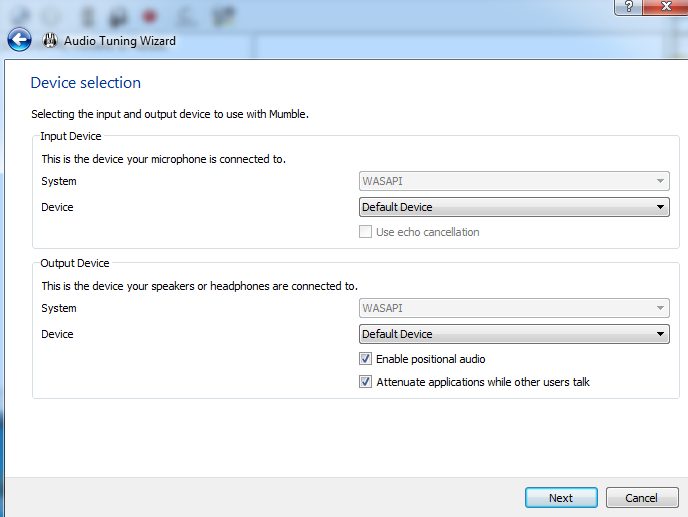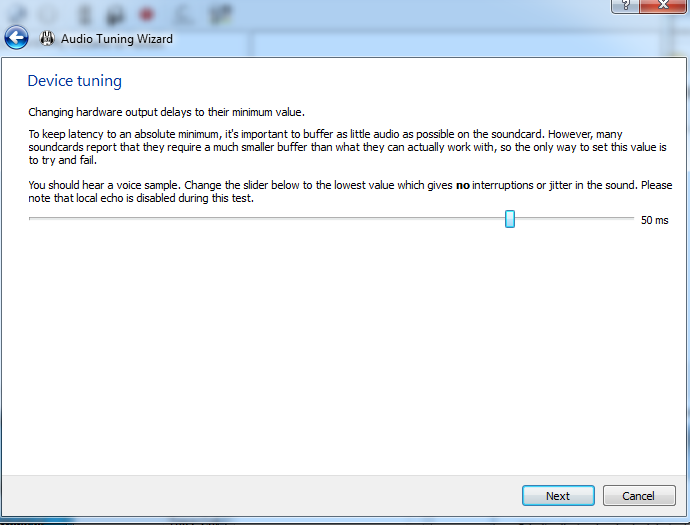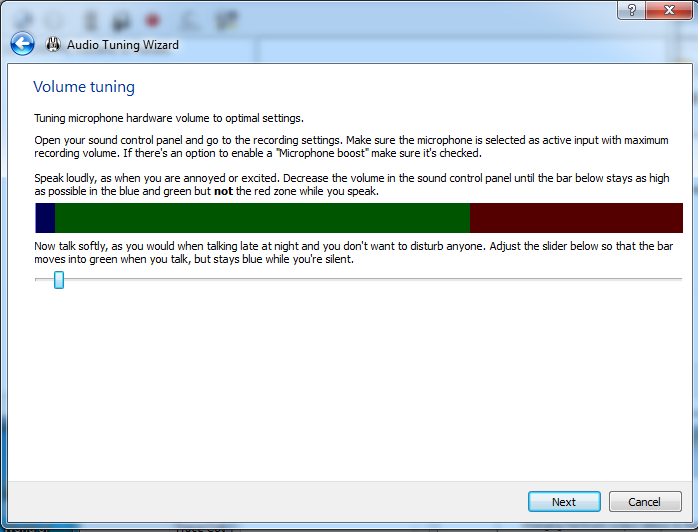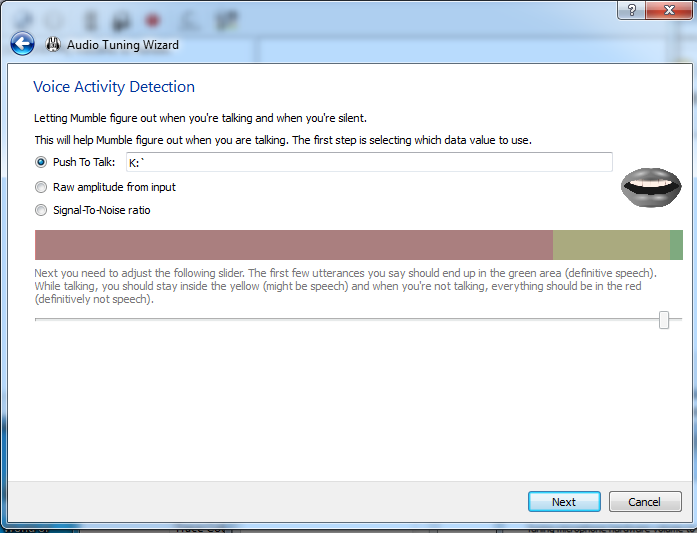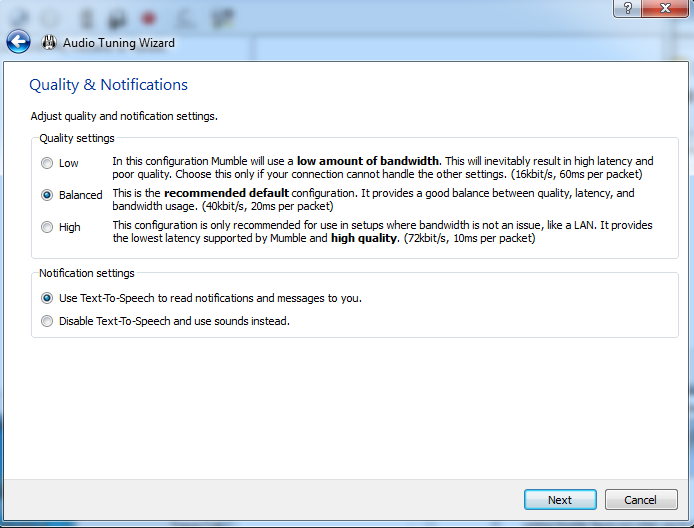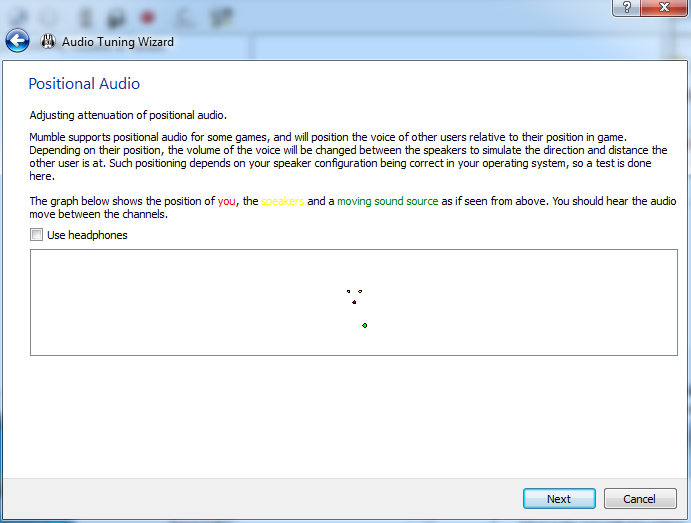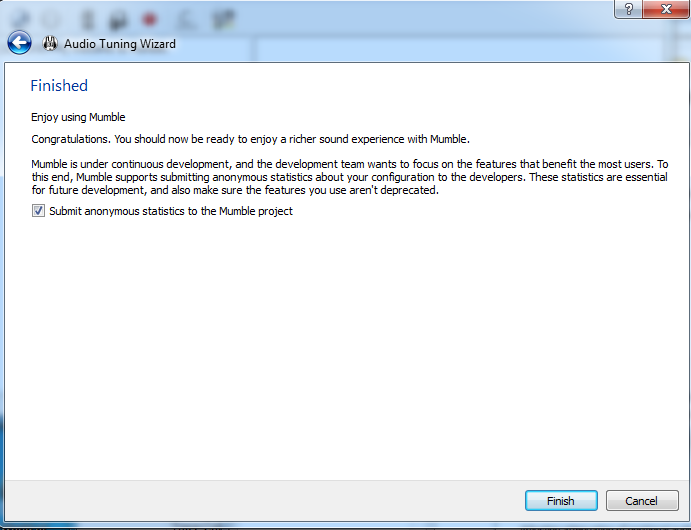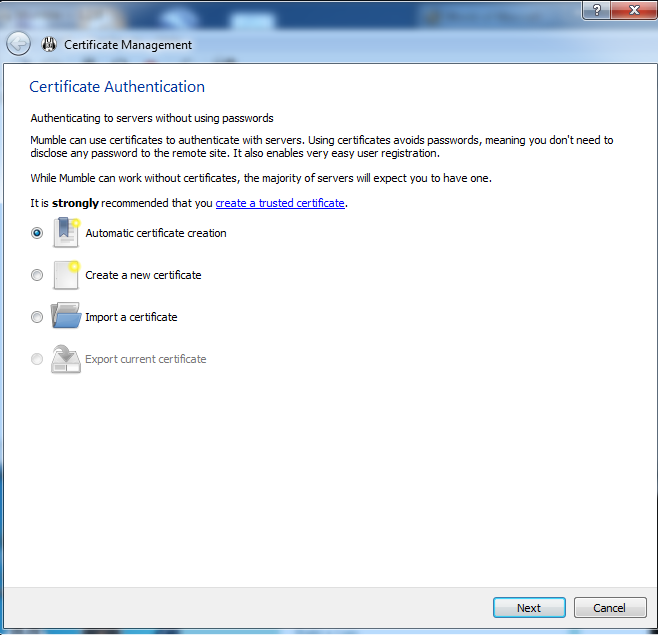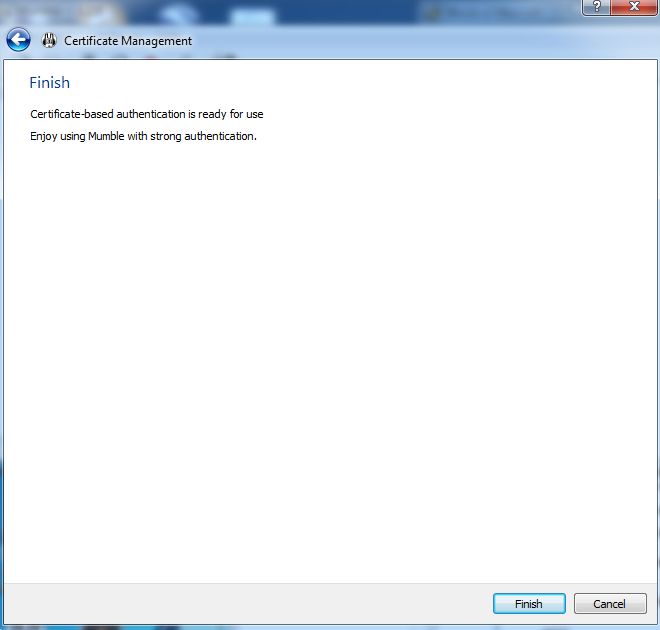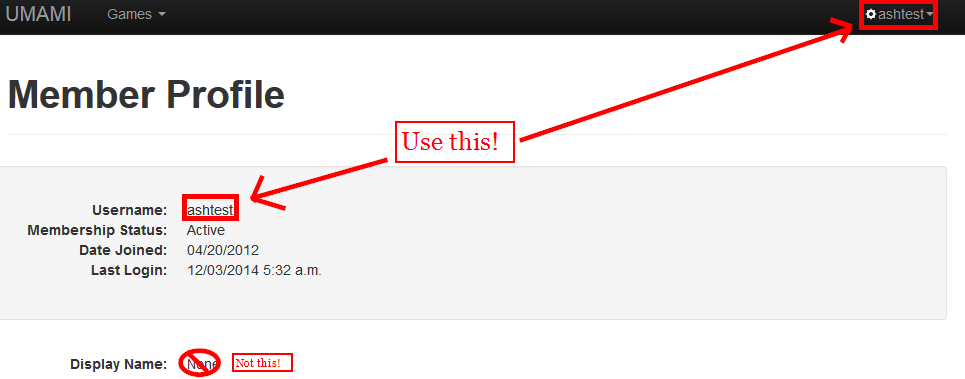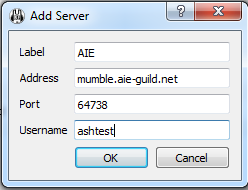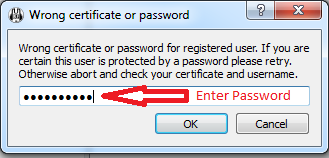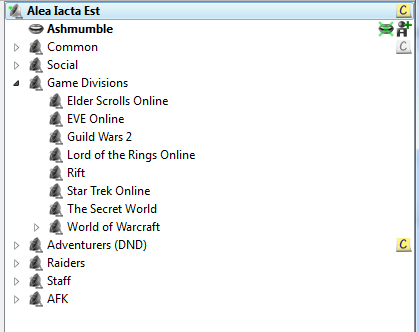Mumble tutorial: Difference between revisions
Jump to navigation
Jump to search
No edit summary |
No edit summary |
||
| Line 18: | Line 18: | ||
*Optionally, set your Display Name in your UMAMI profile. So that you appear to other players in mumble by a name that they would know you by, rather than your umami username, you can modify your UMAMI profile: | *Optionally, set your Display Name in your UMAMI profile. So that you appear to other players in mumble by a name that they would know you by, rather than your umami username, you can modify your UMAMI profile: | ||
::*Login to UMAMI: | ::*Login to UMAMI: | ||
::*Select profile from the menu at top right: | ::*Select profile from the menu at top right: | ||
:::[[File:mumble_tute1.jpg|thumb|border|300px]] | :::[[File:mumble_tute1.jpg|thumb|border|300px]] | ||
::*Your profile page will be displayed: | |||
:::[[File:mumble_tute2.png|border|400px]] | :::[[File:mumble_tute2.png|border|400px]] | ||
::*Click the update profile button | ::*Click the update profile button | ||
:::[[File:mumble_tute3.png|border|300px]] | :::[[File:mumble_tute3.png|border|300px]] | ||
::*Enter a name in the Display Name field, then click Submit | ::*Enter a name in the Display Name field, then click Submit | ||
:::[[File:mumble_tute4.png|border|300px]] | :::[[File:mumble_tute4.png|border|300px]] | ||
==Initial Mumble configuration:== | ==Initial Mumble configuration:== | ||
*Start Mumble and click next on the Audio wizard | *Start Mumble and click next on the Audio wizard | ||
::[[File:mumble_tute5.png]] | ::[[File:mumble_tute5.png]] | ||
*Usually, the Default Device is correct. If you have multiple microphones, headsets, and speakers, select the devices you want to use from the dropdown. | *Usually, the Default Device is correct. If you have multiple microphones, headsets, and speakers, select the devices you want to use from the dropdown. | ||
::[[File:mumble_tute6.png]] | ::[[File:mumble_tute6.png]] | ||
*You should hear audio giving you an example of speex | *You should hear audio giving you an example of speex | ||
::[File:mumble_tute7.png]] | ::[[File:mumble_tute7.png]] | ||
*Talk into your microphone and adjust the bar as needed | *Talk into your microphone and adjust the bar as needed | ||
::[[File:mumble_tute8.png]] | ::[[File:mumble_tute8.png]] | ||
*It is highly recommended that you select “Push To Talk”. After checking the radio button, click in the box beside it, then press the key you want | *It is highly recommended that you select “Push To Talk”. After checking the radio button, click in the box beside it, then press the key you want | ||
to use to talk. | to use to talk. | ||
::[[File:mumble_tute9.png]] | ::[[File:mumble_tute9.png]] | ||
*Usually, default settings for Quality & Notifications are sufficient | *Usually, default settings for Quality & Notifications are sufficient | ||
::[[File:mumble_tute10.png]] | ::[[File:mumble_tute10.png]] | ||
*Positional Audio is not relevant to Mumble for AIE | *Positional Audio is not relevant to Mumble for AIE | ||
::[[File:mumble_tute11.png]] | ::[[File:mumble_tute11.png]] | ||
*Finish! | *Finish! | ||
::[[File:mumble_tute12.png]] | ::[[File:mumble_tute12.png]] | ||
*AIE uses usernames and passwords, so just select the default certificate option: | *AIE uses usernames and passwords, so just select the default certificate option: | ||
::[[File:mumble_tute13.png]] | ::[[File:mumble_tute13.png]] | ||
*Finish! | *Finish! | ||
::[[File:mumble_tute14.png]] | ::[[File:mumble_tute14.png]] | ||
Revision as of 22:13, 3 December 2014
AIE Mumble Configuration – Windows Guide
Requirements
- An UMAMI account with an approved application associated with it.
- Every AIE member has an UMAMI account, even if you joined before UMAMI
- Don’t create a new UMAMI account if you lost or forgot your existing account details. Email Officers or contact an officer in-game for assistance.
- If you simply forgot your password, reset it here: https://umami.aie-universal.net/account/password/reset/
- Hint: The password reset email will also tell you your UMAMI username.
- Note that your UMAMI username is probably not your character name.
- The latest version of Mumble (currently 1.2.8 as of Dec2014)
- Get Mumble (SourceForge link)
Getting Started
- Install Mumble using the wizard selecting the default options.
- Optionally, set your Display Name in your UMAMI profile. So that you appear to other players in mumble by a name that they would know you by, rather than your umami username, you can modify your UMAMI profile:
- Login to UMAMI:
- Select profile from the menu at top right:
Initial Mumble configuration:
- Start Mumble and click next on the Audio wizard
- Usually, the Default Device is correct. If you have multiple microphones, headsets, and speakers, select the devices you want to use from the dropdown.
- You should hear audio giving you an example of speex
- Talk into your microphone and adjust the bar as needed
- It is highly recommended that you select “Push To Talk”. After checking the radio button, click in the box beside it, then press the key you want
to use to talk.
- Usually, default settings for Quality & Notifications are sufficient
- Positional Audio is not relevant to Mumble for AIE
- Finish!
- AIE uses usernames and passwords, so just select the default certificate option:
- Finish!
Adding the AIE server:
- Click the “Add New…” button
File:Mumble tute15.png
- On your profile page
- Locate your username (see below)
- Enter the values as shown, but use your UMAMI username!
- Click connect
File:Mumble tute19.png
- If you have entered your UMAMI USERNAME correctly, the first time you connect, mumble will prompt you for your password. Enter your UMAMI Password.
- Press Okay
- Double-click a channel name to move to that channel
- Notice that even though the username specified was “ashtest”, the name shown in mumble is “Ashmumble” – ie the value entered in UMAMI Display Name field.
- If it won’t let you move channels, it is probably due to using the wrong UMAMI USERNAME.